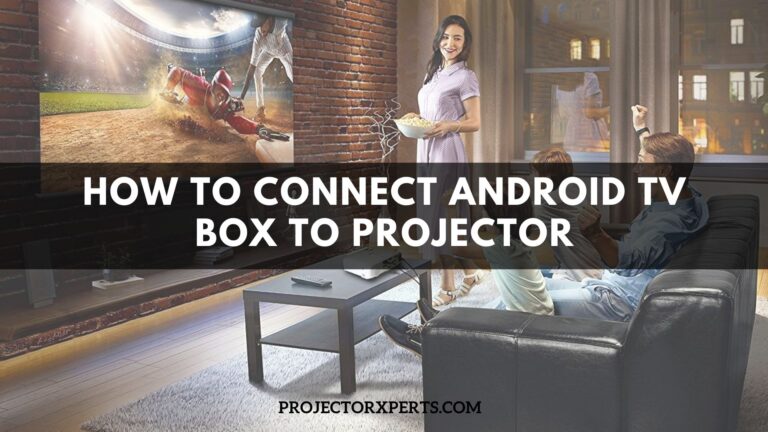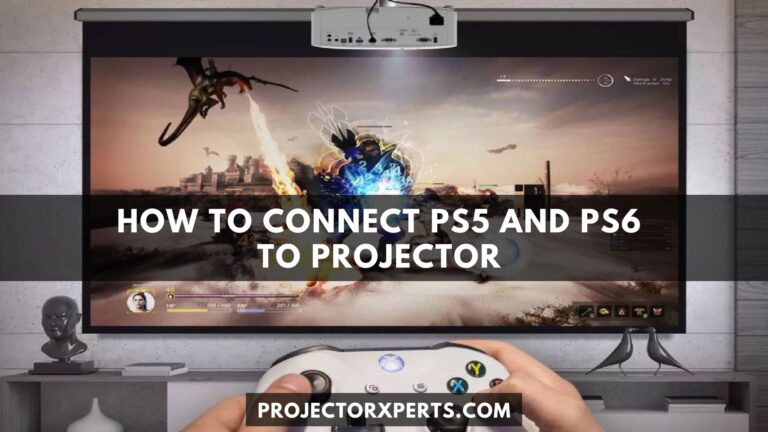How To Connect Two Projectors To One Laptop? Effortless Setup
When dealing with large audiences or organizing events like presentations, conferences, or movie nights, using two projectors simultaneously can significantly enhance the visual experience. By connecting two projectors to one laptop, you can achieve a larger and more immersive display, ensuring everyone in the room can have a clear view. This setup is especially useful for projecting content on large screens or across wide areas, offering versatility and flexibility in your presentations.
The benefits of connecting two projectors to one laptop are diverse. Firstly, it enables you to display content on a larger screen, making it ideal for venues with a vast audience. This setup is commonly used in business settings, educational institutions, and entertainment events where a single projector’s display might not be sufficient.
Moreover, using two projectors opens up creative possibilities. You can blend the images from both projectors to create seamless panoramas or 3D-like effects. Additionally, you could display different content on each screen, perfect for multitasking during presentations or comparing data side by side.
Necessary Equipment and Cables
List of Required Equipment
Before setting up the dual projector system, gather the necessary equipment. You will need two projectors (of the same model for uniformity), a laptop, and appropriate cables to establish connections. Make sure both projectors are in good working condition and have compatible ports to connect to your laptop.
Types of Cables for Connecting Projectors to a Laptop
There are several types of cables commonly used to connect projectors to laptops. The choice of cable depends on the available ports on both the laptop and the projectors. HDMI cables offer high-definition video and audio transmission and are the most common choice. VGA cables are also widely used, though they only support video, not audio. If your laptop and projectors have USB-C ports with DisplayPort support, you can use a USB-C to DisplayPort cable for an efficient and high-quality connection.
Connecting the First Projector
Step-by-step Guide for Connecting the First Projector, Before starting, place the first projector in an optimal position, ensuring the projected image aligns properly with the screen or projection surface. Now follow these steps to connect the first projector to your laptop:
- Power off both the laptop and the projector.
- Connect one end of the chosen cable (HDMI, VGA, or USB-C to DisplayPort) to the projector’s video input port.
- Connect the other end of the cable to the corresponding port on your laptop.
- Power on the projector and wait for it to initialize.
- Power on your laptop and wait for the operating system to load.



Troubleshooting Tips for Common Issues
Despite a straightforward setup, you may encounter some issues when connecting the first projector. The following tips will help you troubleshoot common problems:
No Signal
If the projector displays “No Signal,” ensure the cable connections are secure and that the correct input source is selected on the projector.
Incorrect Resolution
If the projected image appears distorted or blurry, adjust the laptop’s display resolution to match the projector’s native resolution.
Screen Flickering
Flickering can be caused by incompatible refresh rates. Set the laptop’s refresh rate to 60Hz, which is standard for most projectors.
Connecting the Second Projector
Step-by-step Guide for Connecting the Second Projector, After successfully connecting the first projector, follow these steps to connect the second projector and complete the dual projector setup:
- Power off both the second projector and the laptop.
- Connect the chosen cable (HDMI, VGA, or USB-C to DisplayPort) to the video input port of the second projector.
- Connect the other end of the cable to the corresponding port on your laptop (ensure it’s a different port from the first connection).
- Power on the second projector and wait for it to initialize.
- Power on your laptop and allow the operating system to load.
- Troubleshooting Tips for Common Issues
Similar to connecting the first projector, you may encounter some issues when connecting the second projector. Here are additional troubleshooting tips to address common problems:
- Second Projector Not Detected: If the laptop doesn’t detect the second projector, check the cable connection, and make sure the projector is powered on.
- Duplicate Display: If both projectors display the same content (duplicate display), access the display settings on your laptop, and choose “Extend Display” to utilize both projectors separately.
Adjusting Resolution and Display Mode
- Once both projectors are connected, you may need to configure the display settings on your laptop to optimize the dual projector setup. On your Mac, select “Display Preferences” > “Displays” or right-click your desktop and select “Display Settings” (Windows).. Here, you can adjust the resolution and choose the appropriate display mode.
- Select “Extend” if you want to use both projectors as independent displays, effectively doubling your screen real estate. This mode allows you to drag windows and applications between the two projectors freely.
- Choose “Mirror” if you want both projectors to display the same content simultaneously. This mode is useful when you want to ensure all audience members have the same view of your presentation.
Testing and Finalizing the Setup
Verifying Both Projectors Are Working
Before the actual event or presentation, it’s crucial to verify that both projectors are working correctly. Open a test document or presentation and move it across both screens to ensure the content appears seamlessly across the two projectors.
Optimizing the Display Quality
To ensure the best display quality, adjust the focus, zoom, and keystone correction on both projectors as needed. Make sure the projected images are aligned with the projection surface and do a final check for any distortions or anomalies.
Related:
FAQs About How To Connect Two Projectors To One Laptop
Can I connect any two projectors to my laptop?
While you can technically connect two projectors to your laptop, it’s essential to ensure compatibility. Both projectors should have compatible input ports (HDMI, VGA, or USB-C) that match the output ports on your laptop. It’s recommended to use two projectors of the same model for a uniform display.
Will connecting two projectors affect the image quality?
Connecting two projectors can enhance the overall image quality by providing a larger and more immersive display. However, the image quality can be affected if the projectors have different resolutions or brightness levels. It’s crucial to adjust the settings and align the projectors properly to achieve the best image quality.
What types of events or presentations benefit from using two projectors?
Dual projectors are particularly useful for events with a large audience or presentations that require a more extensive display. They are commonly used in conferences, seminars, trade shows, movie nights, art installations, and educational presentations. Additionally, using two projectors can enhance creativity and visual impact in artistic or multimedia displays.
Can I extend the laptop screen to both projectors and use them independently?
Yes, you can extend your laptop screen to both projectors, effectively using them as independent displays. This allows you to have different content on each screen or create panoramic displays by blending the images from both projectors. Adjusting the display settings on your laptop allows you to utilize this feature.
What happens if one of the projectors displays “No Signal”?
If one of the projectors displays “No Signal,” it could be due to a loose cable connection or an incorrect input source selected on the projector. Double-check the cable connections and ensure the input source on the projector matches the output source on your laptop. If using multiple input sources on the projector, cycle through them until the signal is detected.
Can I use different types of cables for each projector?
Yes, you can use different types of cables for each projector, depending on the available ports on your laptop and the projectors. For example, you can use an HDMI cable for one projector and a VGA cable for the other, as long as your laptop supports both types of connections. Alternatively, if your laptop and projectors have USB-C ports with DisplayPort support, you can use USB-C to DisplayPort cables for both connections.
How do I avoid screen flickering issues during setup?
Screen flickering issues are often caused by incompatible refresh rates between the laptop and the projectors. To avoid this problem, set the laptop’s refresh rate to 60Hz, which is the standard rate supported by most projectors. Additionally, ensure that all connected devices support the chosen resolution to minimize compatibility problems.
Can I use a dual projector setup for gaming or video playback?
Yes, you can use a dual projector setup for gaming or video playback to create a more immersive and cinematic experience. However, it’s essential to adjust the display settings to ensure both projectors are in sync and aligned correctly for a seamless and enjoyable viewing experience.
Are there any specific software requirements for connecting two projectors to a laptop?
In most cases, no additional software is required to connect two projectors to a laptop. The setup process primarily involves making the necessary hardware connections and adjusting the display settings through the operating system’s built-in display options. However, some projectors may come with proprietary software that offers advanced control and configuration options.
Can I connect more than two projectors to my laptop?
Yes, in some cases, you can connect more than two projectors to a laptop, especially if your laptop has multiple output ports or if you use video splitter devices. However, keep in mind that managing and aligning multiple projectors can become more complex, and it may require additional hardware and setup time.
Conclusion:
Connecting two projectors to one laptop can significantly enhance your presentations or events, providing a larger, more immersive display and increasing engagement with your audience. This setup allows for creative and dynamic content display, making it suitable for various applications.
While connecting two projectors to one laptop might seem daunting at first, following a step-by-step guide and troubleshooting any issues can lead to a successful setup. Remember to check compatibility, use quality cables, and optimize display settings for the best results. Now, you’re ready to impress your audience with an impressive dual projector display!